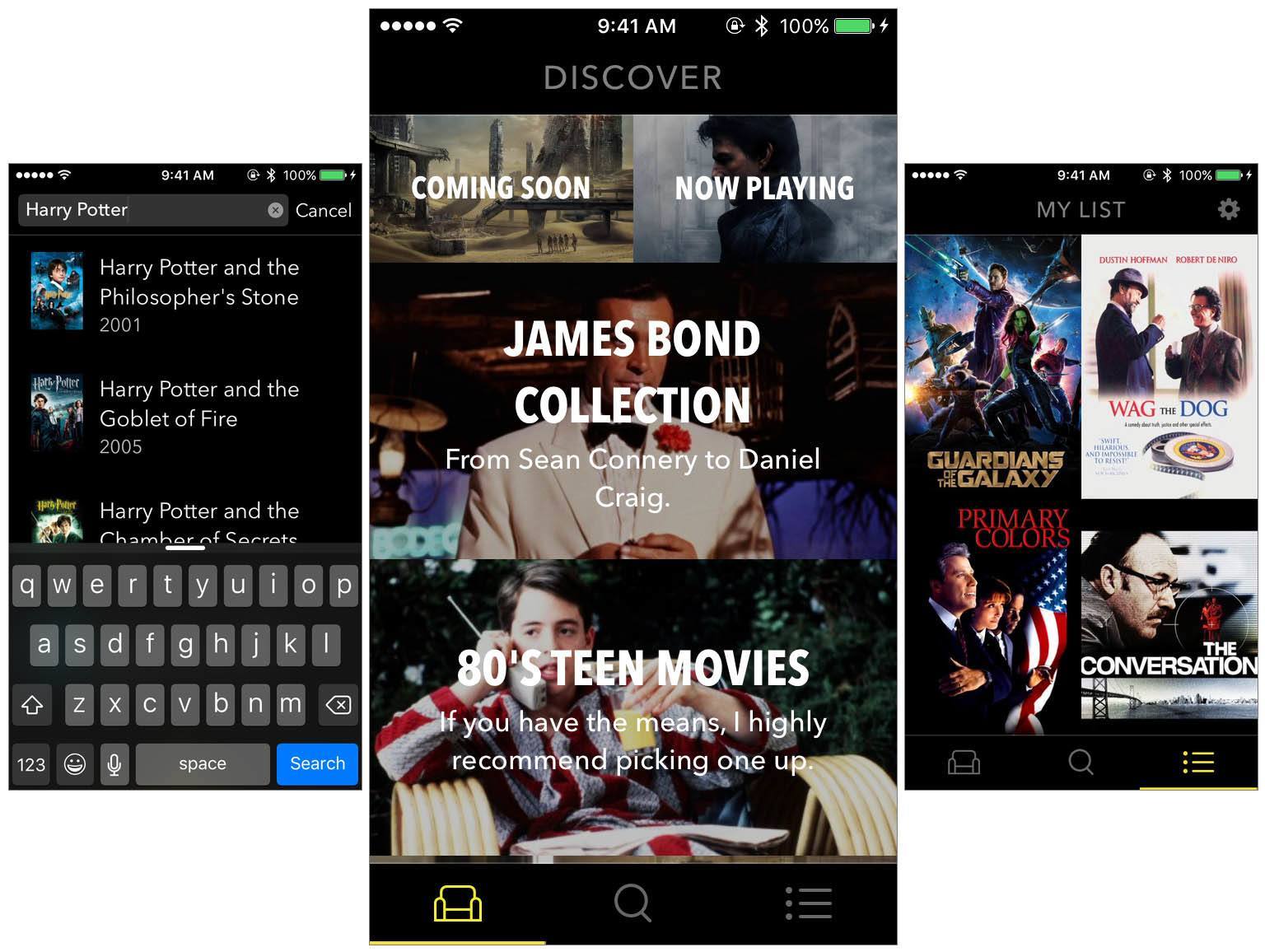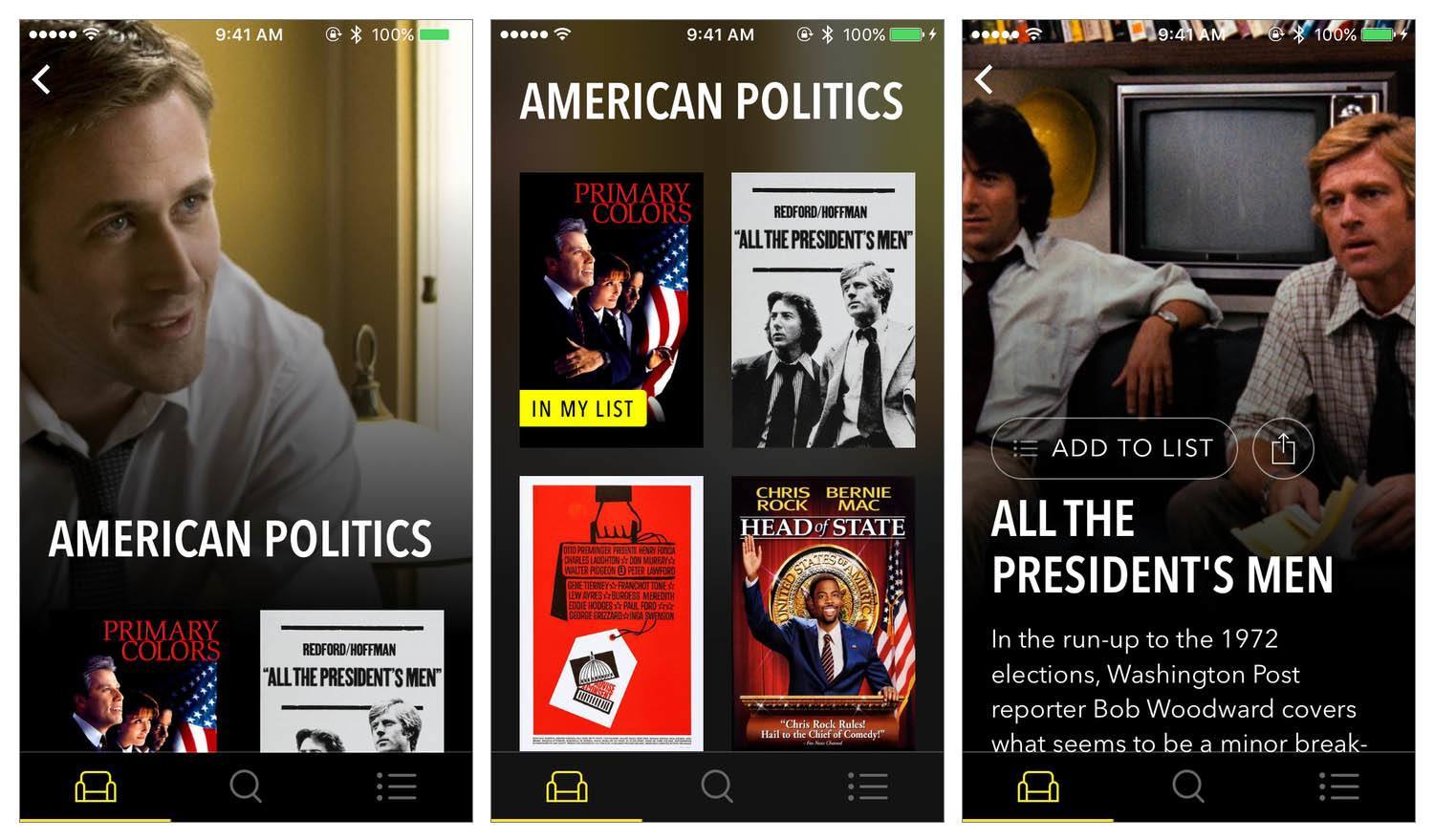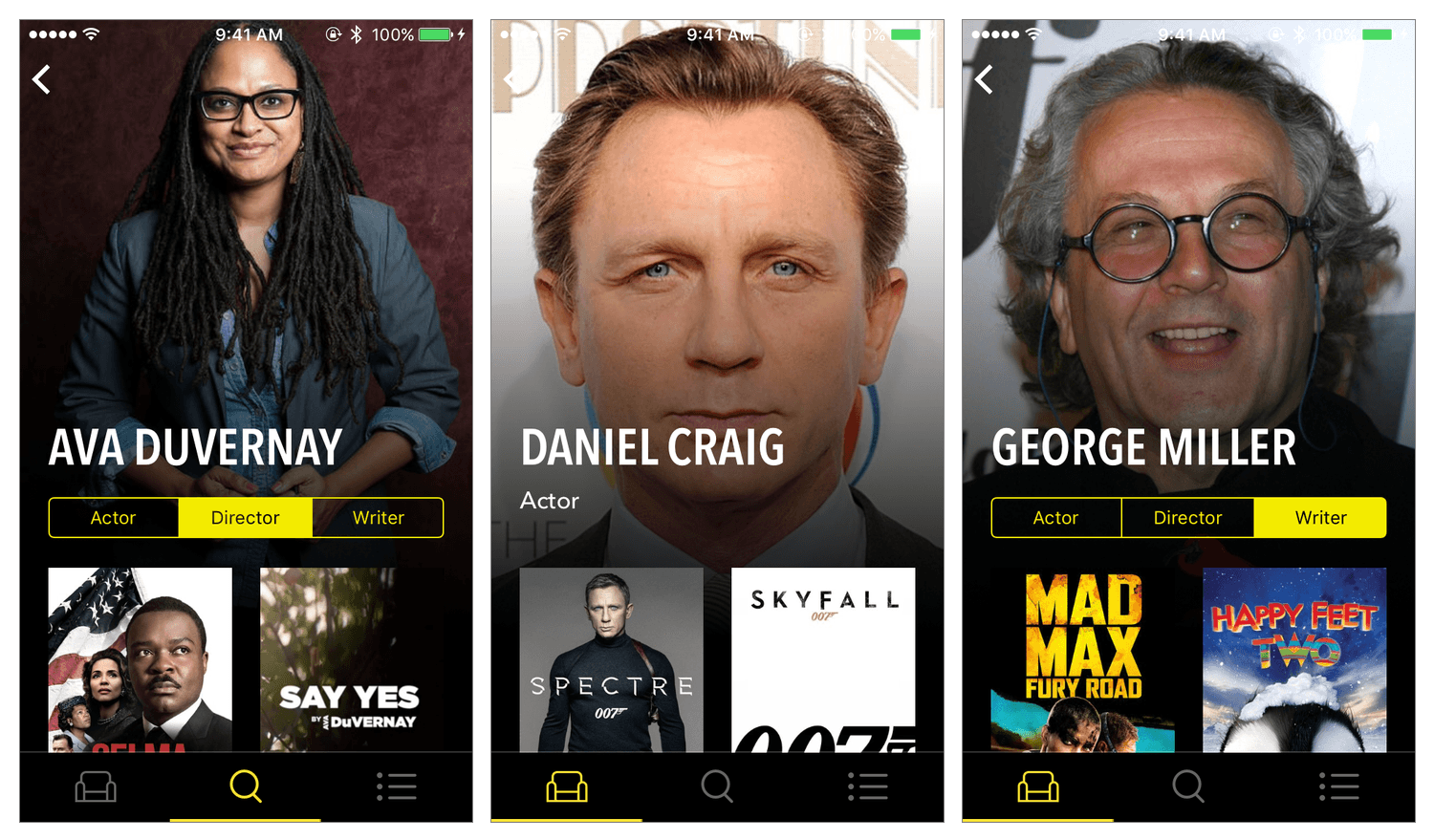Sofa is a new app that launched just last Friday. Sofa does two things: it helps you discover new movies to watch, and it lets you keep a list of movies you want to watch. Despite its rather sparse feature list, Sofa is well worth your time. One of the reasons why is because Sofa’s discover section is populated by hand-curated collections of movies. But Sofa also looks great and, because it isn’t burdened with dozens of features, the app is simple and delightful to use.
Discover
What makes Sofa stand out from the dozens of other similar apps in the App Store is its Discover feature. Sure, lots of other apps have a Discover-esque page, but what makes Sofa’s quite unique is the great hand-curated collections.
In fact, besides the (self-explanatory) ‘Coming Soon’ and ‘Now Playing’ collections, the rest are collections such as ‘American Film Noir’, ‘Summer of 1982’ and ‘American Politics’ – and you can see a whole bunch more in the image below. Now, whilst I’m no expert in movie criticism, I think that the Sofa team has done a great job at curating the movie collections and I definitely found a few new movies to watch.
In some ways, Sofa’s Discover section is reminiscent of Apple Music’s For You feature. In both cases they feature hand curated lists of movies/music of a particular theme. The only difference, of course, is that Sofa doesn’t have any algorithm to only display collections that match your tastes. But that’s okay, because there’s bound to be a lot of collections that interest you, and a lot of movies inside each collection that you’ll enjoy.
The collections aren’t small either: I don’t recall ever seeing one with less than 10 movies, and some had over 40 (Action Movies). I was able to beta test Sofa and, in the weeks leading up to its launch on the App Store, the developers behind Sofa continued to add new collections, and as of writing there are 48 collections. (Update: The Sofa developers have told me that they plan to add a new collection every week.)
My List
Sofa enables you to save movies to something called ‘My List’, which essentially acts like a todo list of movies for you to watch. Whether you find a movie through one of the collections or find it by searching for it, you can add it to ‘My List’ with a single tap. My List is easily accessible by tapping the third button on the bottom tab bar.
My List works, but it’s the one key area that I wish had a bit more functionality. Specifically, I’d like to have two lists: one for movies I want to watch, and the other for movies I have watched. When I spoke to the developers about this, it seemed pretty clear that this on their list of future features, so hopefully it won’t be too far away (Update: this feature is definitely coming soon).
Movie Details
When you tap on a movie, you’re given a brief summary of the movie, some details such as release date, length, language, age rating, and genre. But you’re also given a list of the movie’s directors, writers, and cast. I just wish that Sofa also included the ability to watch the movie trailer as well.
Those names are all tappable, taking you to a new screen which will show you all of their other works, which is great when you find a writer/director or actor that you really enjoy and want to see what else they’ve been involved in.
Sofa’s minimalist feature list means it won’t necessarily be the best app for everyone, and if you’re one of those people, you might want to try the fantastic TodoMovies 4. But for those of you familiar with the struggle of not knowing what movie to watch on a quiet Saturday night, Sofa’s curated movie collections offer a wealth of great suggestions.
Sofa is available for free on the App Store.