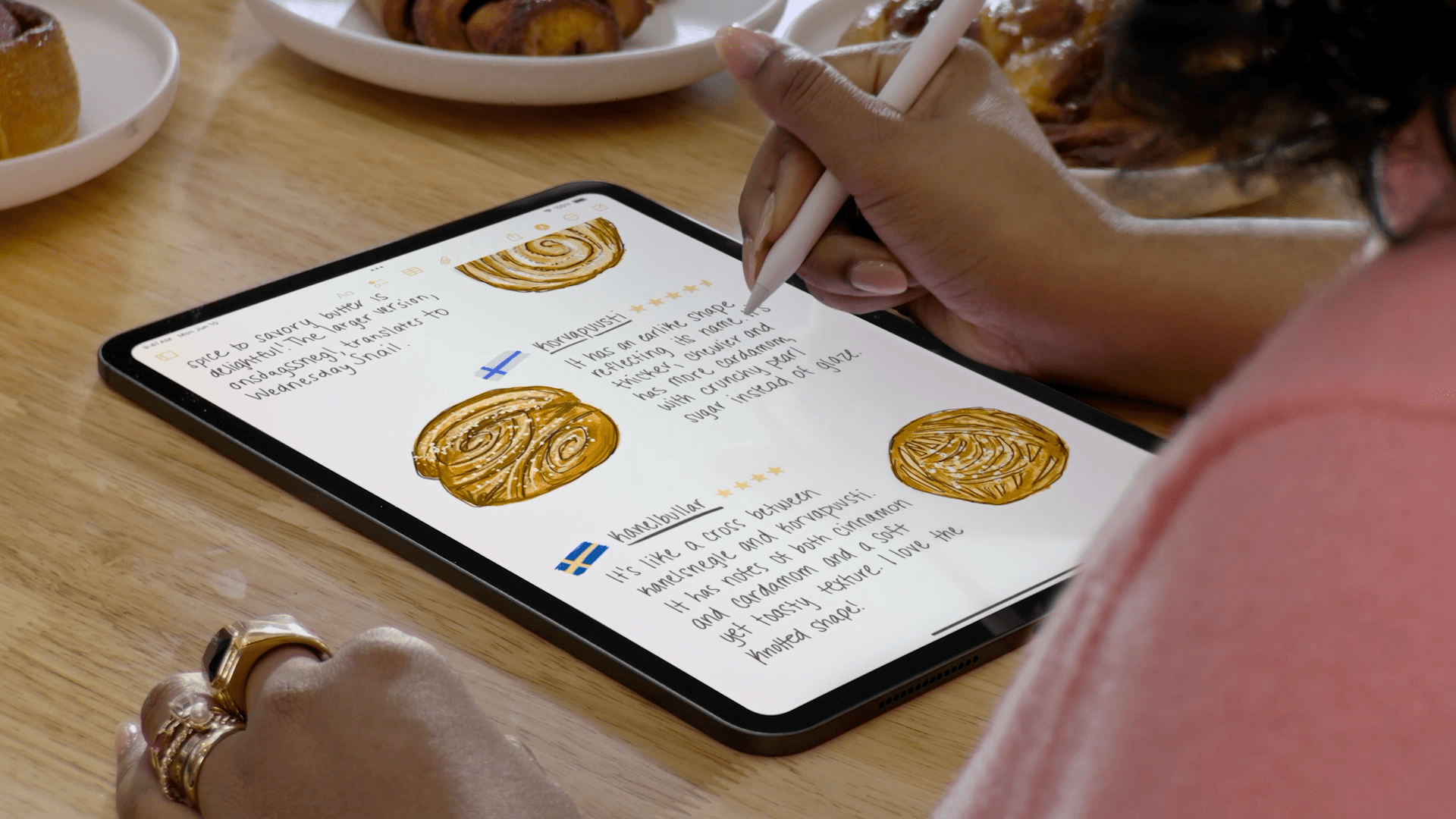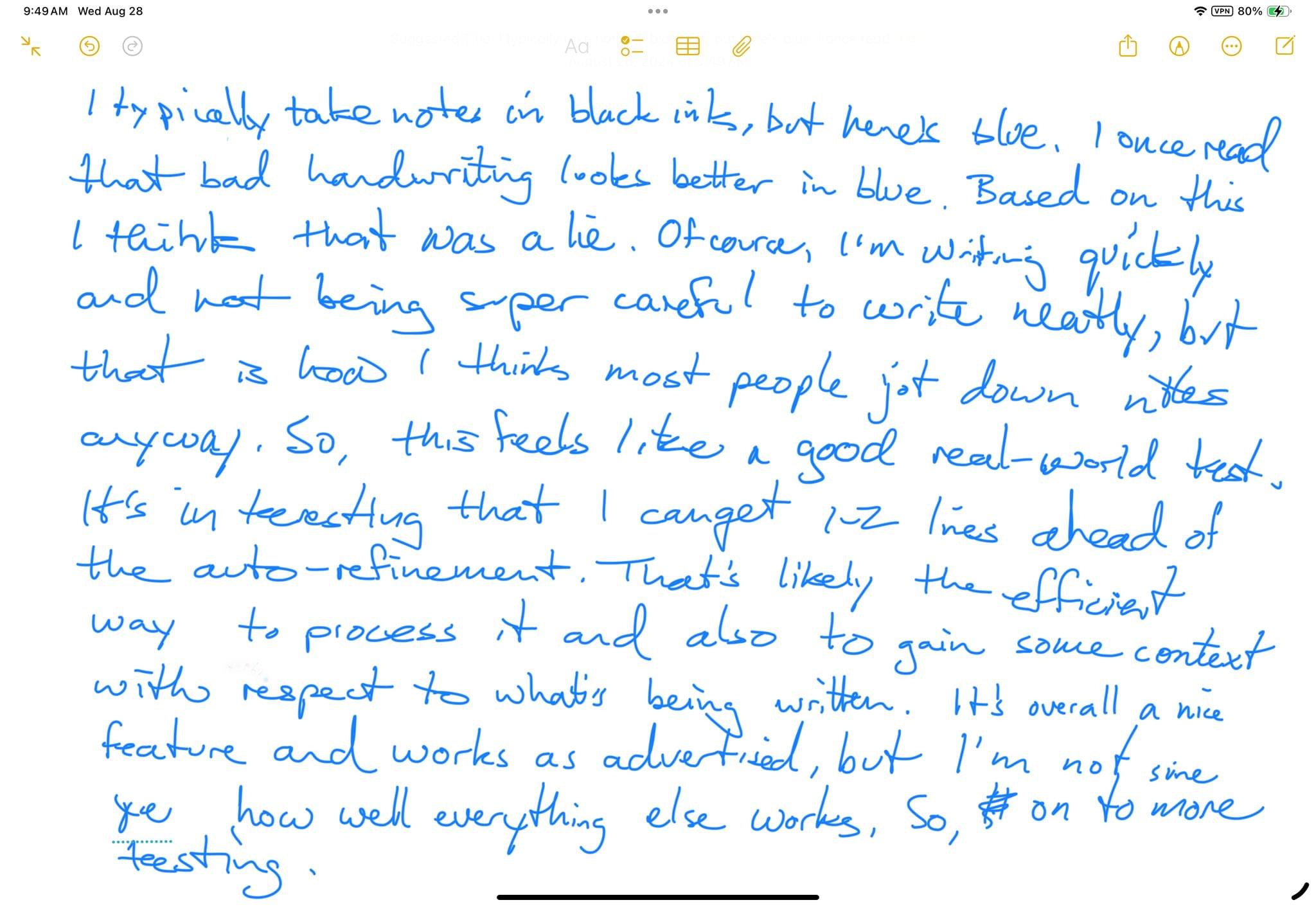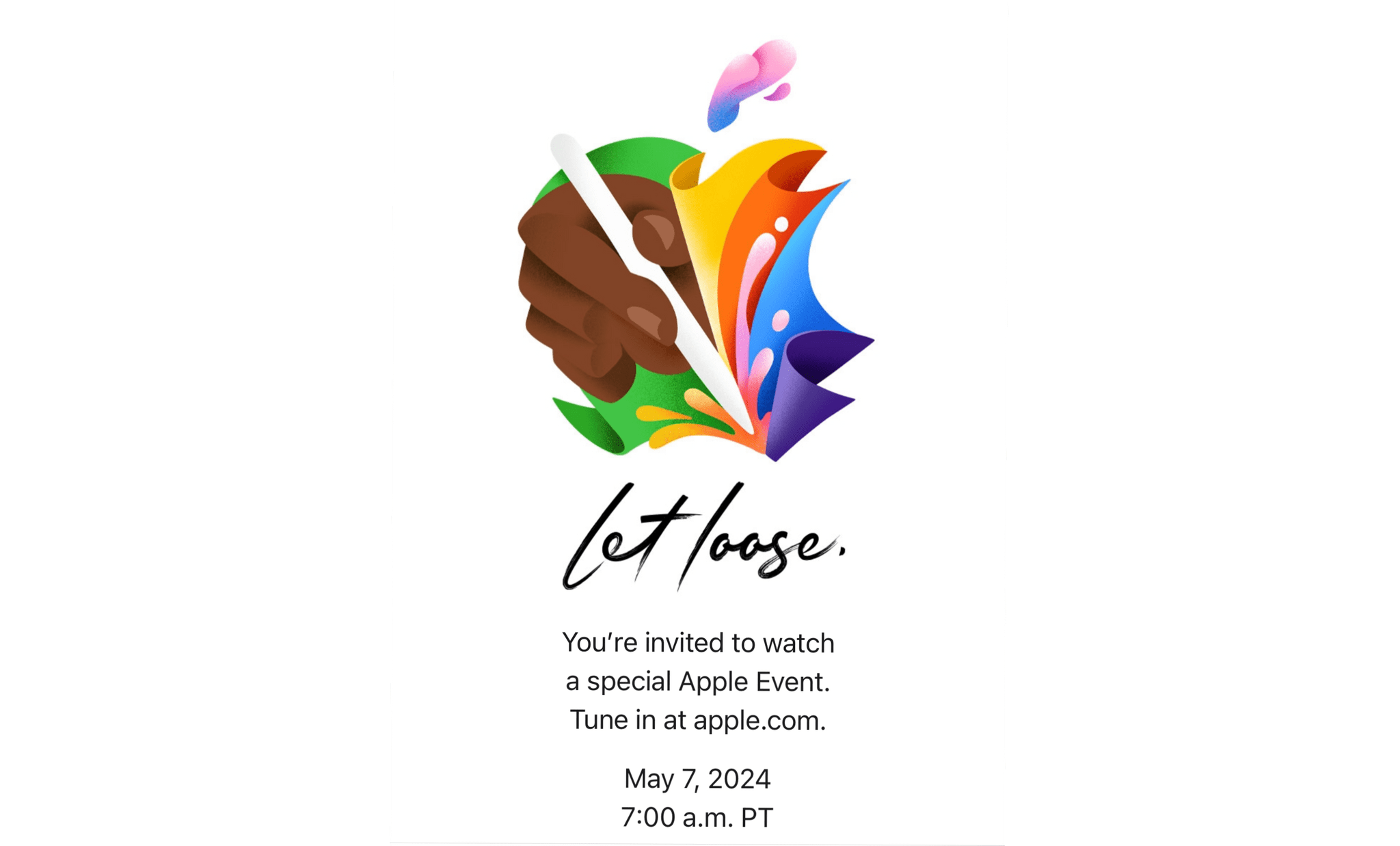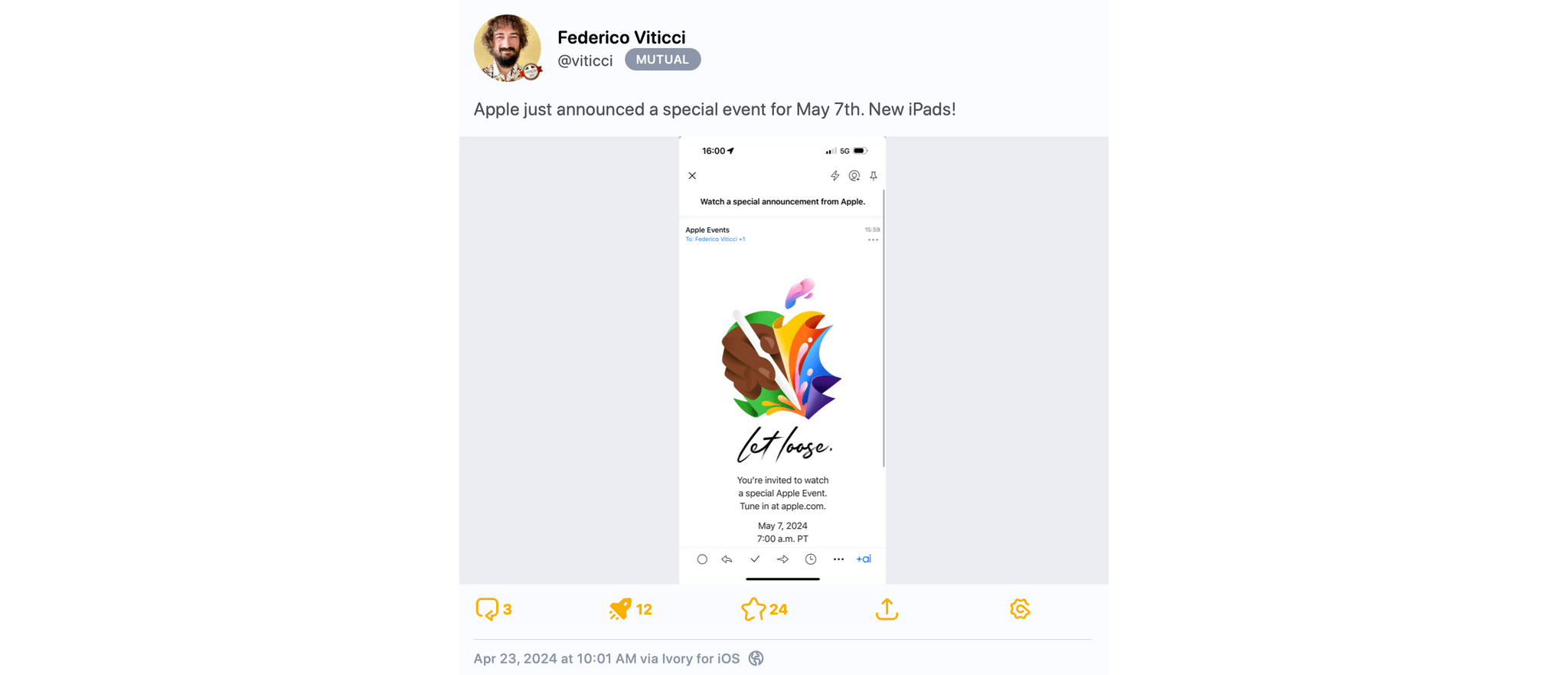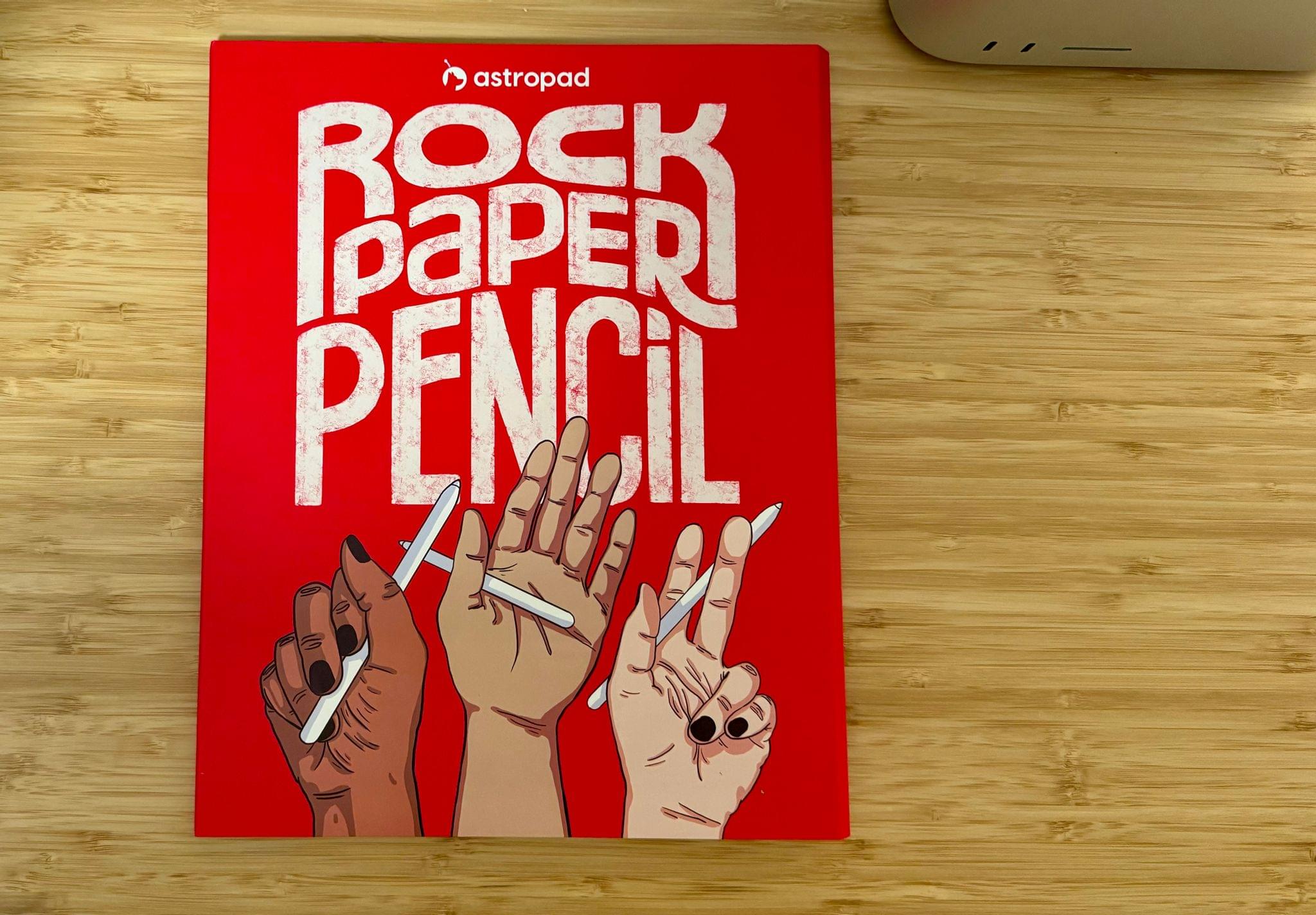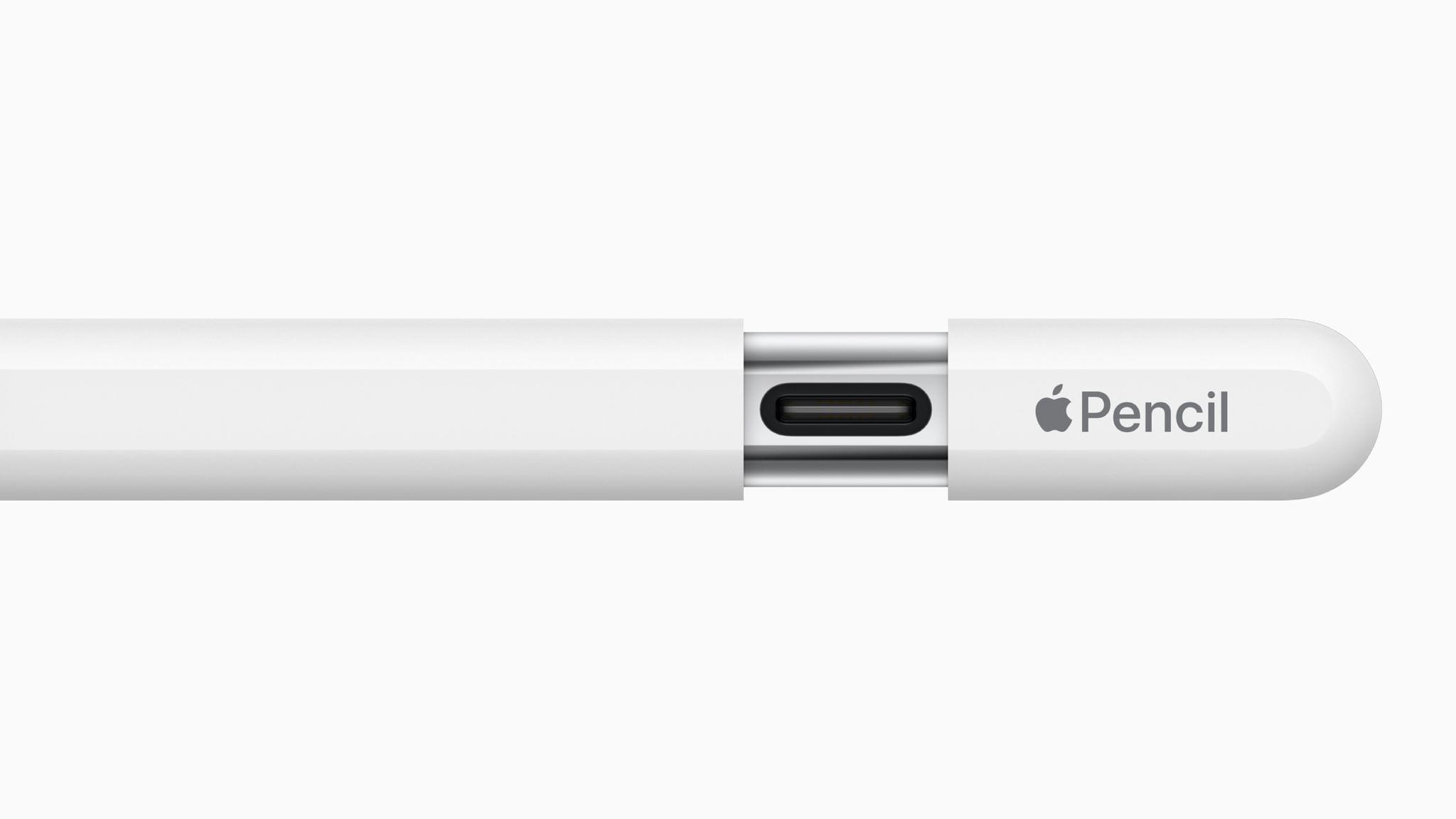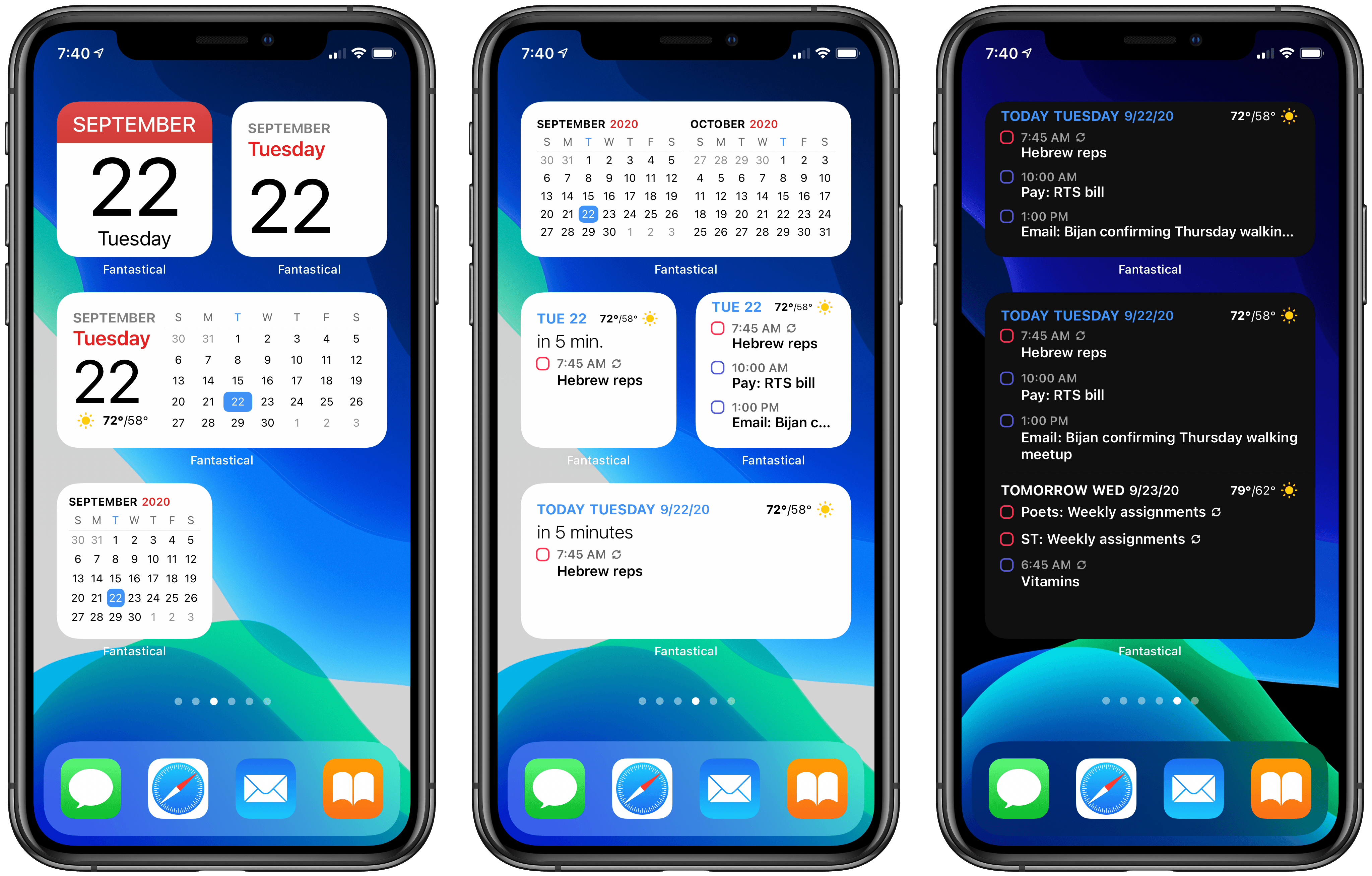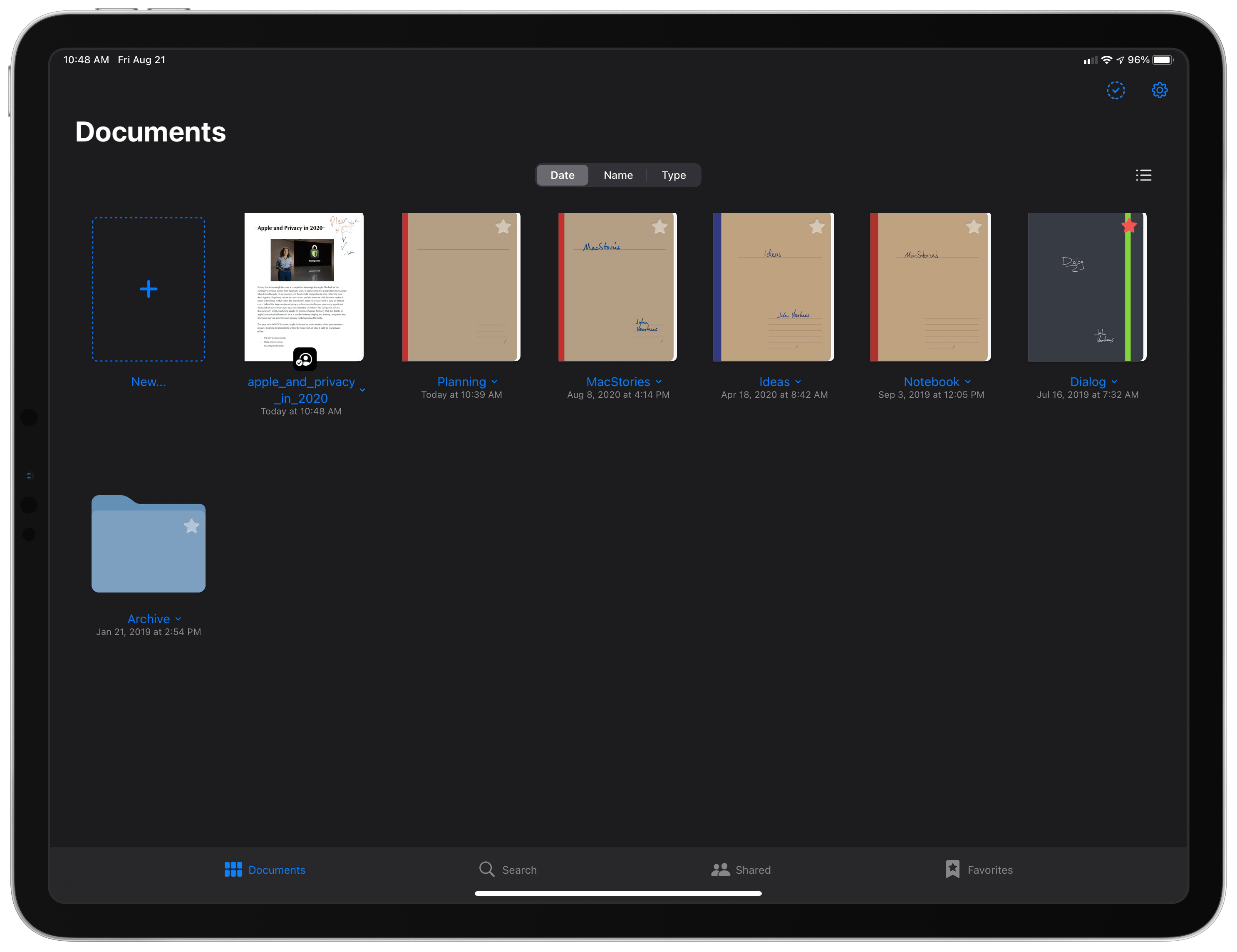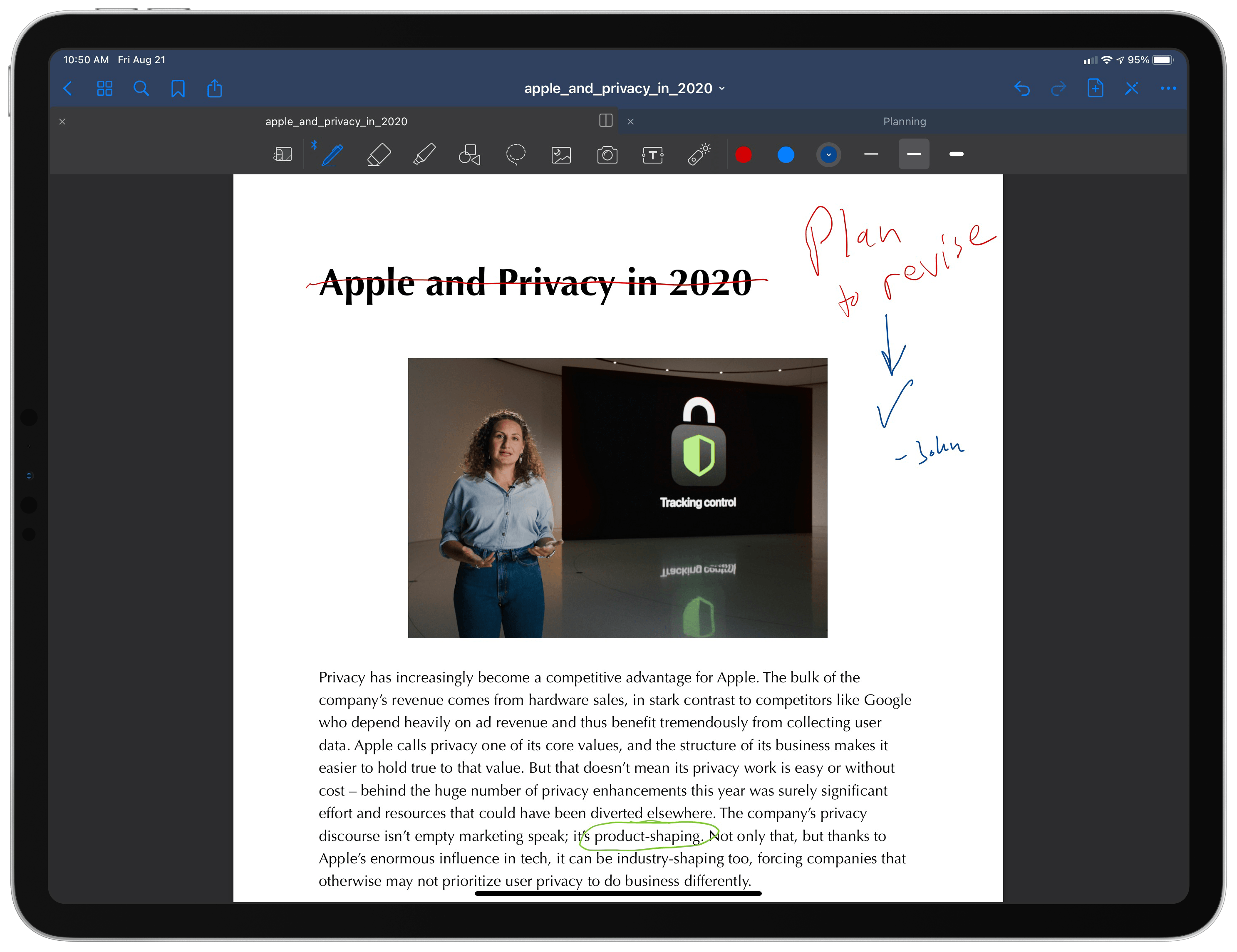One of the tech trends I expect has been accelerated by the current state of the world is a demand for collaboration features in software. On Apple’s platforms the company offers its native iCloud collaboration features that apps can adopt, and which are also available in first-party apps like Notes, Reminders, and the iWork suite. While iCloud doesn’t provide the kind of instant, real-time collaboration found with a service like Google Docs, the undisputed king of this domain, it’s nonetheless a solid option that provides valuable utility in apps that support it.
The latest app to add iCloud collaboration is GoodNotes, which in today’s version 5.5 enables you to share documents with other GoodNotes users so you can work together in the same document at once. The way this works is simple: from your documents library, tapping a document’s title will open a context menu where Collaborate is a new option; or, while working in a document, tapping the share icon will also reveal the Collaborate option. Like other apps supporting iCloud collaboration, the feature works by generating a link which grants collaborators access to the shared files, provided they have the source app installed. In this case, anyone who has the link can access the file. Once a document has been shared, it will be badged with a special icon in your library, and all shared documents are additionally housed in a new Shared tab in GoodNotes’ navigation bar.
Collaboration means that multiple people work in a document at once making their own annotations and changes, though there will regularly be a delay of 15-30 seconds before changes appear for all users. As such, GoodNotes’ collaboration doesn’t serve as a replacement for more real-time solutions such as collaborative whiteboard apps, but rather it’s better suited for situations where changes are made over an extended period of time. For example, sharing meeting notes before or after a meeting takes place to get feedback from your team, or letting multiple people annotate a draft-in-progress. As an app, GoodNotes offers tools for a range of use cases in areas of business, education, or personal uses, so there will likely be lots of scenarios where the new collaboration option is valuable despite lacking real-time updates. When there is an update to a shared document, you’ll be notified via a blue badge accompanying the document in your library, which can also inform you of which page in the document received changes.
Besides the slow sync time, another key limitation I discovered in my testing is that GoodNotes doesn’t offer a way to identify who made which annotations in a document. Unlike an app like Apple Notes, where you can choose to highlight the text written by each collaborator, there’s no such equivalent feature built-in here. What this means is that if you want to know who is responsible for certain notes or changes, you’ll need to coordinate with collaborators ahead of time and ask them to use specific colors so you know who is who, or else everyone will need to find a different identifying method such as initialing every annotation. Hopefully this drawback will be resolved in a future update. Finally, it’s also worth noting that collaboration features currently don’t work for managed Apple IDs, such as those commonly employed in schools.
Collaboration is such an important feature in 2020, and Apple’s current APIs for iCloud collaboration have been adopted by so few apps, that it’s always nice to see a new one add it. The limitations aren’t great, but my hope is that today’s release should be considered more a 1.0 of collaboration rather than the final version. If GoodNotes’ team (or Apple, via API improvements) can cut down on the lag between changes syncing among collaborators, and can offer a native way to know who made which changes, collaboration could become a key differentiator for the app. Even without those potential enhancements though, in 2020 the addition of collaboration is a valuable asset for any app, and GoodNotes is no exception.